
İstediğiniz resimlerinizi, fotoğraflarınızı kanaviçeye çevirmek aşağıda açıkladığım uygulamalar ile çok kolay. Uygulamalar sayesinde size ait özel an fotoğraflarınızı veya çok beğendiğiniz resimleri kanaviçeye çevirebilir, işleyebilir, evlerinizin duvarlarını sanatınızla süsleyebilirsiniz. İngilizce bilmeyenler için adım adım açıkladım, umarım faydalı olur.
Stitchboard Uygulaması Adım Adım Nasıl Yapılır
Aşağıdaki siteye şablon olmasını istediğiniz resmi yükleyip, şablonunuzu basitce oluşturabilir, resminizi kanaviçeye çevirebilirsiniz. Örnek bir resmi adım adım açıklayarak şablon haline getirdim.
https://stitchboard.com/pages/pattern/freePatternWizard.php
1. Adım : “Image to Convert Into a Pattern”
Bu alanda şablonunu oluşturmak istediğimiz resmimizi seçiyoruz. Ben aşağıdaki ortancanın şablonunu oluşturmak istiyorum. Sonucu birlikte görelim.
2. Adım :Stitching Category
İşleme tipini seçiyoruz. Beading ( Boncuk ), crochet (Tığ işi), Cross Stitch (Kanaviçe), Knitting (Örme) gibi seçeneklerimiz var.
Biz kanaviçe yapacağımız için “Cross Stitch” seçiyoruz.
3. ve 4. Adım : Select Your Stitch Type , Select Your Desired Stitch Shape
Kanaviçeyi seçtiğimizde bu alanlar otomatik seçiliyor.
5. Adım : Select Color Palette
Resmi kanaviçe şablon haline getirirken kullanılacak renkleri seçeceğiniz alan.
a. Kanaviçe şablonu oluşturulduğunda ip kodlarını da veriyor. Bu nedenle a maddesinde kullanacağınız ipin markasını seçmelisiniz.
DMC seçtim.
b. Renkleri seçebilir yahut otomatik seçilmesine izin verebilirsiniz.
Otomatik seçtim
c. Eğer tablo vesayre yapacaksanız, yani şablonunuz detaylı olsun istiyorsanız, c seçeneğinde “Entire Palette” yani tüm renkleri seçmelisiniz. İşiniz kolay olsun isterseniz daha az detay için çalışmanızda kaç renk kullanacağınızı belirleyebilirsiniz.
Ben tüm renkleri kullanmasını istedim.
6. Adım : Enter the Desired Number of Stitches Across
İşleme sayınızı belirleyeceğiniz alan. Yani kaç çarpılık bir iş olsun kısmını belirteceğiniz kısım. Üye olmayanlara en fazla 100 girilmesine izin veriliyor. Eğer siteye üye olursanız 150 yapabiliyorsunuz. Tablo işlenecekse 100 seçmeniz daha güzel olur, yahut üye olup 150 seçmelisiniz.
Aşağıya eklediğim fotoya açıklamaları yazdım. Kendinize uygun olanı tercih edebilirsiniz.
Şimdilik 80 seçeceğim ben.
7. Select Output Format and Options
Kanaviçe şablonunuzu oluşturduğunuzda dosyaya mı kaydedilsin yoksa sadece ekranda mı görüntülensin seçeneklerini, detayları belirlediğiniz bölüm.
Output : üye olmadıysanız, şablon sadece ekranda görüntülensin i seçebiliyorsunuz. Üye olursanız pdf formatında telefonunuza veya bilgisayarınıza kaydedebilirsiniz.
Grid : İşlenirken kolaylık olması amaçlı yapılan karelerin kaç çarpı içereceğini bu kısımdan belirliyoruz.
Easy Read: Eğer şablonun daha rahat okunmasını, çarpıların arasında boşluk olmasını istiyorsanız, Easy Read ı seçmelisiniz.
Siteye üye olduğunuz da bu kısım daha detaylı olarak çıkıyor karşımıza. Ben üye değilmiş gibi anlatıyorum, üye olduğunuzda da aşağıdaki gibi bir görüntü ile daha fazla detay belirleyebileceksiniz. Kanaviçe şablonu pdf olarak oluşturup telefona veya bilgisayarınıza kaydedebileceğiniz gibi, oluşturup direk mailinize gönderilmesini de sağlayabiliyorsunuz.
8. Image Enhancements
Bu kısım üye olduğunuzda kullanılabiliyor. Bir çeşit resim düzenlemeye yarıyor. Resminiz zaten istediğiniz şekilde ise oynamanıza gerek yok, hatta resminizi düzenlemek isterseniz farklı uygulamalar tavsiye ederim. Kısacası bu kısma pek gerek yok bence:-)
9. İşimiz bitti şimdi kanaviçe şablonumuzu görme zamanı 🙂
Üye olmadan şablon oluşturduğumuz için sadece ekranda görüntüleyebileceğiz. Ekran görüntüsü alabilirsiniz. Ya da üye olun, çabucak üye olabilirsiniz.
Şablonumuz aşağıdaki gibi oluştu.
Üye olduktan sonra aynı kriterlerle tekrar oluşturdum, 4 sayfalık, şablondaki renklerle, işaretlerin verildiği daha detaylı bir şablona ulaşmış oldum. Sonucu ekledim, aşağıdaki linkten bakabilirsiniz. 4 sayfalık olduğu için görüntüsünü ekleyemedim.
İşlemimiz tamamlandı, sorularınız olursa yanıtlarım.
Microrevolt, knitPro Uygulaması
Resmi kanaviçeye çevirmek işini yapan, biraz daha kolay olan uygulamayı da eklemiş bulunayım.
Grid size dan deseninizin büyüklüğünü yani ne kadar detaylı olacağını belirliyorsunuz. Dosya Seç kısmından resmi seçip, submit butonuna tıklıyorsunuz o kadarcık. Ama burda renk kodları verilmiyor maalesef.
http://www.microrevolt.org/knitPro/
Eksik veya anlaşılmayan kısımlarda sorularınız için buralarda olacağım.
Kendi harf şablonlarınızı oluşturabildiğiniz uygulamaları da buraya eklemiştim. O yazıma da bakabilirsiniz.
Kendi harf şablonlarınızı oluşturmak için tıklayınız.
Herkese Selamlar..




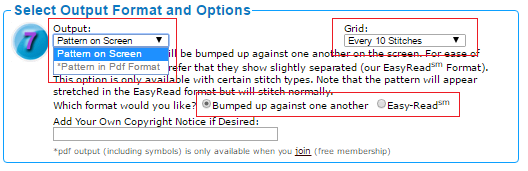
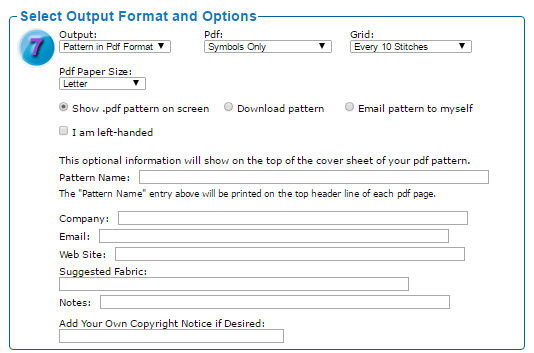
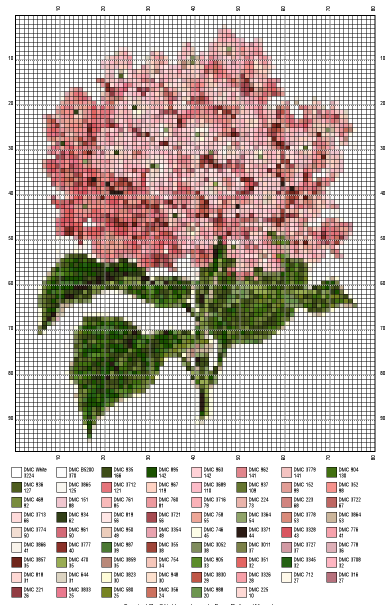
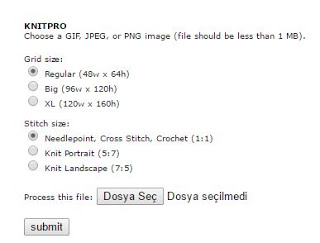



Lütfen mail yolu ile gönderdiğim mesaja bakabilirmisiniz
Merhaba, mesajınızı gördüm başka birinin de işine hyarayabilir diye cevabı burdan yazıyorum. https://stitchboard.com/ sitesine sağ üstte bulunan ” register (it’s free!) ” yazısına tıklayarak üye olabilirsiniz. Eğer siteyi bilgisayardan açıyorsanız sağ tık yapıp “siteyi türkçeye çevir” seçeneğini seçerseniz sizin için daha anlaşılır olur. Eğer telefondan giriyorsanız türkçeye çevir seçeneği çıkmıyor, ingilizce açıklamaları yazayım. “choose username : kullanıcı adı seçin, email: email adresinizi yazın, verify reentering email: email adresinizi tekrar yazın, choose password: şifrenizi yazın, verify password: şifrenizi yeniden yazın, Password reminder question: şifre hatırlatıcı soru- kafanıza göre bir şey yazabilirsiniz,Answer to password question: kendi sorunuzun cevabı, How did you find out about us?: bizi nereden buldunuz diyor-cevap olarak other seçebilirsiniz. *I am at least 16 years old: 16 yaşından büyük olduğunuzu doğrulayın diyor işaretleyin geçin önemli değil”
üye olurken ki bilgiler bu kadar. sonrasında yazıda verdiğim linke tıklayabilirsiniz. Yahut sitedeki patterns menüsünden “create a pattern” ı tıklayıp şablonunuzu oluşturabilirsiniz. Umarım yardımcı olabilmişimdir. Takıldığınız kısım olursa buradan yazınız cevaplarım. Selamlar.
merhaba ben şablonu tarife göre çıkarttım ama renksiz görünüyor neden olabilir
merhaba, hangisinden yaptınız bir bakayım öyle bir durumla karşılaşmadım hiç
benim şablonlar renksiz kaydediyor neden olabilir
Peki kaç metre kumaş alacağımızı nasıl anlarız? Yeni başladım ben de bu yüzden kaç dikiş kaç metreye denk geliyor bilmiyorum. Teşekkür ederim şimdiden.
Stitch Counts:
Colors Used:
Size(s):
150 wide x 155 high
44
14 Count, 10 3/4 inches wide x 11 1/8 inches high
16 Count, 9 1/2 inches wide x 9 3/4 inches high
18 Count, 8 3/8 inches wide x 8 5/8 inches high
The center marks appear on the applicable center page only.
şöyle birşey hatta.
Merhaba size fotoğraf i atsam bana rica etsem yaparmısin iz lütfen ben beceremedim çünkü nolursunuz Instagram adresim Rabia doruk madarçı